Using the Display Screen on the Immersion A3 Low-Profile Mechanical Gaming Keyboard
The Hexgears Immersion A3 Low-Profile TKL Keyboard launched with a bang and has gotten heads turned in the gaming keyboard world. One feature that stood out is the display screen on the Immersion A3 mechanical gaming keyboard. After all, keyboards with a display screen aren't "a dime a dozen". In this step-by-step how-to blog, we'll go through the steps indicating how to select and change various RGB setting, as well as detailing some of the indicators present on the Immersion A3 mechanical keyboard's display screen.
Front the top, as the image below displays, you've got the display screen on the top right-hand side of the Immersion A3 Mechanical Gaming Keyboard sporting a Toggle Switch to the right of the screen for up/down navigation. From the left, you've got your Home Screen Key, Enter (selection) Key, and Confirm Key to help you adjust the RGB setting that you want.
The indicators on the display screen include:
- Win/Mac mode
- Battery percentage (w/ charging indicator)
- Time & Date
- Connection modes (Wired, Wireless, Bluetooth)
- Caps Lock


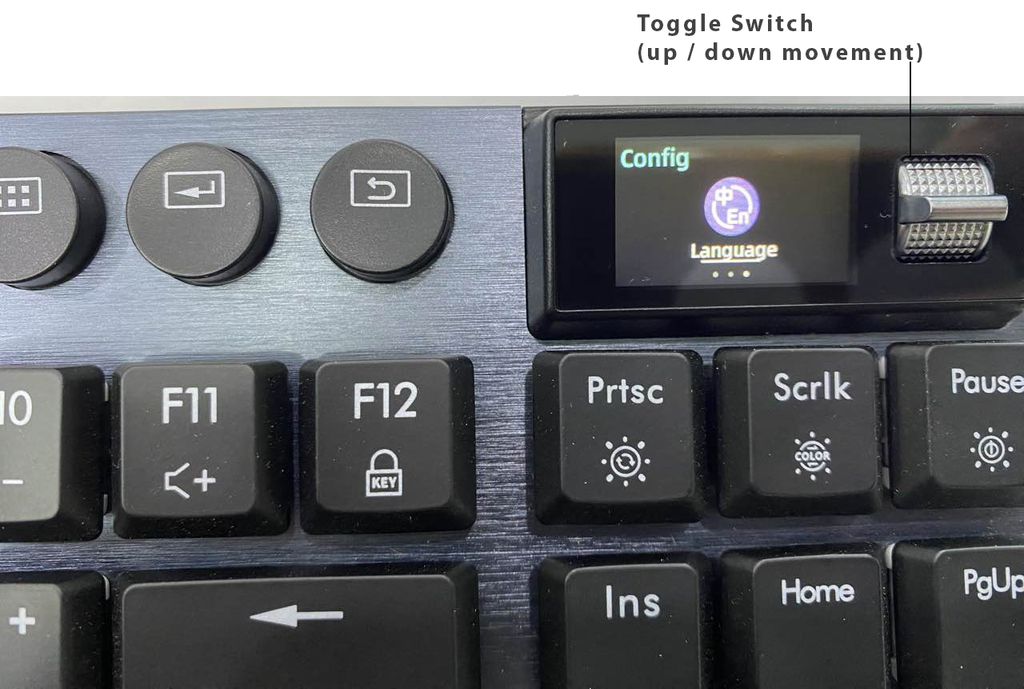


The same method applies to the adjustment of the RGB backlight brightness on the Immersion A3 mechanical gaming keyboard. As shown in the image below.

After returning to the main menu of the screen, you'll be able to navigate further options such as selecting your preferred backlight colors, whether you're going with full RGB, or single-color backlight on the Immersion A3 low-profile gaming keyboard.

One of the most outstanding features on the immersion A3 mechanical gaming keyboard is the plethora of backlight effects available for you to choose from. There are further RGB customizations available for you to select and create, using the HexDrive™ Software.

The Immersion A3 low-profile gaming keyboard is designed with this feature to elevate your overall user experience, after-all, using the fn-combination key to adjust and select various RGB backlight effects on a mechanical gaming keyboard can become a bit annoying, as you would need to remember a lot of key combinations. A screen with a dial or a toggle switch on mechanical keyboards is the way to go, they also elevate the over-all aesthetics of your setup, and simply just look too damn cool!
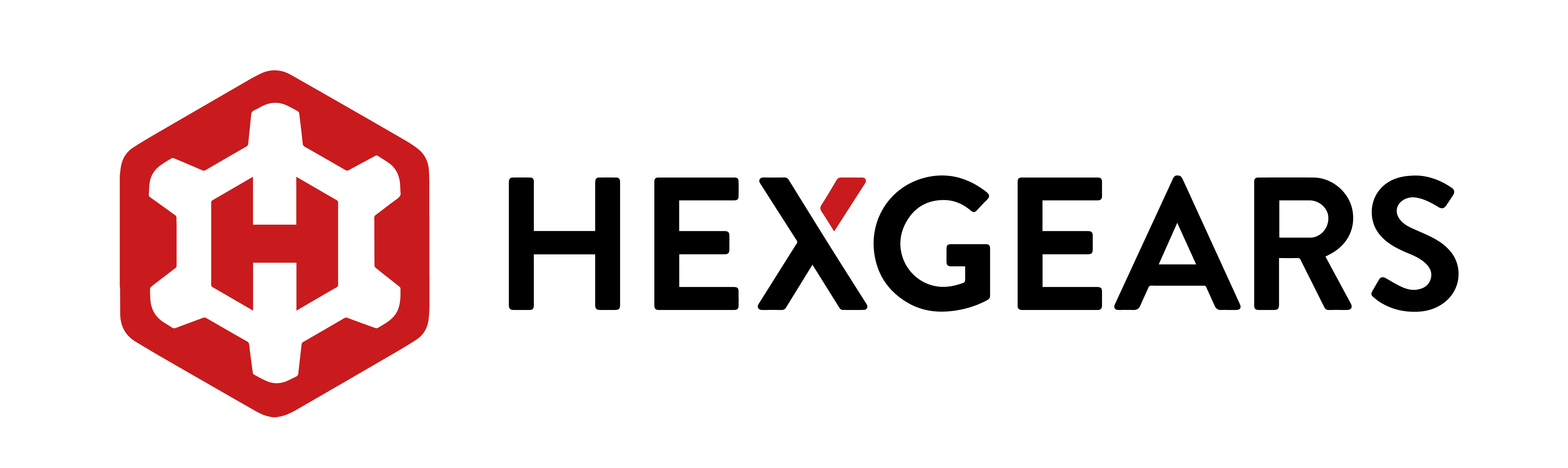








































Leave a comment
All comments are moderated before being published.
This site is protected by hCaptcha and the hCaptcha Privacy Policy and Terms of Service apply.