Message d'origine : Test du clavier mécanique Hexgears Immersion A3 TKL par zeroair.org
Le Hexgears Immersion A3 TKL est un clavier mécanique discret avec un écran d'accueil soigné et quelques boutons accessoires pour contrôler le Bluetooth, etc. Continuez à lire !
Bref aperçu
J'adore les claviers à profil bas (depuis ce temps-là Anidées (que j'utilise toujours !) Le clavier mécanique Hexgears Immersion A3 TKL est encore meilleur. Je préfère largement cette disposition des flèches TKL et le reste est tout simplement sympa. Le petit écran en haut à droite est amusant. J'ai trouvé la connectivité facile et rapide pour le Bluetooth et le filaire. Cela semble être une carte solide !
Longue critique
Ce qui est inclus

- Clavier mécanique Hexgears Immersion A3 TKL
- Câble
- Extracteur d'interrupteur
- Extracteur de touches
- Manuel
Emballage et manuel





Taille
Taille du clavier : 360 x 146 x 31 mm
Qualité de fabrication et démontage

Dès la sortie de la boîte, vous remarquerez que la qualité de fabrication est excellente.
Hexgears comprend les outils dont vous aurez besoin pour retirer les capuchons et retirer ces commutateurs échangeables à chaud.

Encore une fois, ce sont des commutateurs à profil bas. Ils sont courts !

Le boîtier inférieur est en plastique.

La plaque supérieure, en revanche, est en métal.

Il semble y avoir un support raisonnable pour la barre d'espace et d'autres touches plus larges. L'action sur n'importe quel point de la barre d'espace entraîne une dépression complètement uniforme de cette touche. C'est très bien.

Habituellement, je démonte « entièrement » tout clavier envoyé pour test. Mais après avoir retiré tous les capuchons de touches et quelques-uns des commutateurs, j'ai réalisé que ces commutateurs sont montés sur plaque. Donc, même si vous retirez tous les capuchons et retirez toutes les vis (peut-être 8 à 10 vis), je pense que vous devrez retirer tous les commutateurs pour retirer la plaque.

C'est une étape que je n'ai pas franchie. Ce sera peut-être mon premier clavier à montage sur plaque… Je peux dire que c'est bien – le montage sur plaque ou sur PCB ne semble pas affecter une carte pour moi. Peut-être que l'expérience de frappe sur une plaque est un peu plus « ferme », mais cela pourrait aussi être une différence de poids du commutateur par rapport à ce sur quoi je tape habituellement.
Le fait que les commutateurs soient montés sur plaque ne signifie pas pour autant que vous pouvez utiliser n'importe quel commutateur monté sur PCB. C'est une différence : les commutateurs montés sur PCB ont deux languettes.
Cas

Cela a été mentionné ci-dessus, mais le boîtier ici est en plastique. Il y a des pieds sur le dessus/arrière et ils ont deux positions. La planche a de toute façon une très petite élévation naturelle.

En général, je ne souhaite pas que les claviers à profil bas soient autre chose que plats. La très légère élévation est acceptable, mais je n'ai pas besoin de ces pieds.
Disposition et touches

C'est indiqué dans le titre : il s'agit d'une carte TKL. « TKL » signifie « tenkeyless » (sans pavé numérique) : il n'y a pas de section numérique à droite.
Ce sera juste une question de préférence personnelle. J'aime vraiment les claviers 60-65 % (surtout pour leur look), mais je dois avoir des touches fléchées. Les cartes TKL sont en quelque sorte un bon endroit pour cela. En plus de la rangée de fonctions (au-dessus des chiffres), cette carte possède quelques boutons accessoires. Et ce sont des boutons - ce ne sont pas des commutateurs Kailh. Je suppose que c'est une sorte de commutateur électronique. Ils sont un peu cliquables et pas du tout silencieux comme les commutateurs du clavier.

Les touches sont appelées touches « anti-décoloration », conçues pour résister à la décoloration après des années de frappe. Je n'ai pas testé la longévité, mais la surface des touches semble vraiment supérieure.
Elles sont cependant fines (bien sûr qu'elles le sont, c'est une carte à profil bas !). C'est bien, mais cela pourrait rendre la recherche de remplacements... différente. Les commutateurs sont toujours des Kailh standard, donc tant que vous trouvez des touches pour ces commutateurs, tout devrait bien se passer.

Il y a deux choses à noter concernant les commutateurs et les touches : il semble s'agir d'une tige de style MX. Ce n'est pas l'autre type (plus ancien ?) de Kailh (qui ressemble en quelque sorte à un signe égal).
De plus, les commutateurs sont des commutateurs « en boîte ». Ils s'adaptent mieux au capuchon de touche et peuvent offrir une meilleure expérience de frappe.

Les avis sont partagés sur les touches de remplacement. Ce clavier est clairement commercialisé comme une carte de jeu, ce qui est raisonnable. Mais avec ces touches noires translucides, je le placerais fermement dans la catégorie « sécurité au bureau ». Il est exceptionnellement adapté au bureau, en particulier cette version silencieuse que j'ai…
La vie n'est rien d'autre que Interrupteurs et de l'argent

Ces commutateurs sont des commutateurs silencieux à profil bas de Kailh. Je ne vois pas d'autres informations sur le commutateur. Il semble que ce soit ceux de Kailh.



Ils sont très silencieux. Super silencieux. Les plus silencieux. J'ai tendance à opter pour les marrons (et j'ai tapé la plupart de mes textes sur des argentés rapides). Cette expérience silencieuse est donc différente pour moi et, très franchement, très semblable à la saisie sur un Macbook mais avec un vrai voyage. C'est génial !
Connectivité
Il existe trois façons de connecter le clavier mécanique Hexgears Immersion A3 TKL. La première consiste à utiliser ce câble USB-A vers USB-C inclus.

Deux autres options incluent Bluetooth 5.0 et sans fil 2,4 GHz.

Ce port USB-C n'est pas directement au centre de la carte - il est légèrement à gauche du centre (lorsque vous regardez la carte comme si vous écriviez).

L'adaptateur sans fil s'insère parfaitement dans cette ouverture à l'arrière. J'aimerais que ce soit encastré ou placé sous la carte, mais si vous devez l'utiliser, cela n'aura pas d'importance, car il sera de toute façon intégré à votre ordinateur.


J'ai trouvé que la connexion était généralement un jeu d'enfant. J'ai essayé d'échanger la carte dans mon bureau et le câble USB-C que j'ai là-bas était un peu épais, donc ne rentrait pas dans la carte. Ce n'est pas un problème car ils incluent un câble, mais juste pour que vous le sachiez - vous devrez peut-être utiliser leur câble.
La connectivité Bluetooth s'est également déroulée sans problème. Trois connexions Bluetooth sont possibles, chacune disposant de son propre bouton dédié en haut à gauche du clavier. Pour la première connexion, cliquez sur le bouton puis maintenez-le enfoncé et vous devriez le voir dans le menu Bluetooth de votre appareil (comme HXG KB1, HXG KB2 ou HXG KB3). Appuyez dessus sur votre appareil et vous devriez être prêt à partir.

La connexion du câble USB vers USB-C est également le moyen de charger la batterie intégrée de 5800 mAh.
Interface utilisateur et fonctionnement
J'ai déjà mentionné plusieurs façons d'interagir avec le clavier mécanique Hexgears Immersion A3 TKL. En tant que clavier (évidemment) mais aussi les commutateurs filaires/Bluetooth et l'interrupteur marche/arrêt à l'arrière. Il y a aussi 5 commutateurs dont nous n'avons pas encore parlé.
Le premier est cet « écran d’accueil » qui est un interrupteur à bascule.Ce bouton à bascule permet de sélectionner les options du menu pour contrôler des éléments tels que les paramètres RVB, la langue, la luminosité, etc. Les quatre commutateurs à gauche de cet écran et du bouton à bascule servent à sélectionner des éléments dans ce menu. Cet écran n'est donc pas vraiment un élément autonome : vous devrez également vous familiariser avec ces quatre autres boutons.


Ci-dessous se trouve l'écran d'accueil de base. Il contient la date, l'heure et le niveau de batterie. Sont également inclus tous les éléments actifs, comme Win/Mac, Wired/Wireless/Quel Bluetooth est actif/Caps Lock, et un autre élément que je ne peux pas identifier (« 1 » ci-dessous).

Les quatre autres interrupteurs peuvent être vus ici (photo d'archives, désolé, je ne semble pas avoir pris une bonne photo de ceux-ci !)

Dans l'ordre, de gauche à droite, ils font ce qui suit :
1. Allumer ou éteindre l'écran
2. Accédez directement à la page d'accueil
3. Confirmez et ouvrez l'élément sélectionné
4. Retour (en arrière) d'une unité
Honnêtement, vous pouvez faire la plupart de ces choses via les opérations normales du clavier (par « normal », j'entends les mêmes touches que vous appuieriez sur à peu près n'importe quel autre clavier RVB fonctionneront sur celui-ci. La flèche FN vers le haut, par exemple, augmente la luminosité RVB. Je ne vois cependant pas de moyen de changer la langue en dehors de l'écran.
Je ne vois pas non plus comment régler l'horloge via les menus du clavier. Cela n'a pas vraiment d'importance car la carte se met en veille assez rapidement lorsqu'elle est connectée sans fil. L'écran (et les LED RVB, etc.) restent allumés dans une connexion filaire !
Pour régler l'horloge sur l'écran d'accueil, vous aurez besoin du logiciel lié ci-dessous. Une fois que vous aurez utilisé ce logiciel, l'horloge se synchronisera automatiquement ! Le logiciel semble toutefois n'être compatible qu'avec Windows, vous devrez donc au moins utiliser un ordinateur Windows pour régler l'horloge.
Programmabilité
Le clavier mécanique Hexgears Immersion A3 TKL dispose de quelques options de programmation (importantes ! Voir la section ci-dessus). Voici un lien vers le logiciel. Hexgears le stocke sur Google Drive.
C'est un fichier exe, il semble donc être réservé à Windows ! Je vais le tester et le mettre à jour plus tard. Lors de mon premier passage avec le clavier, je n'avais pas réalisé qu'il y avait un logiciel !
Ce logiciel vous permet de définir facilement des configurations de touches et des raccourcis clavier spécifiques. Cela est essentiel pour gérer les commandes de touches répétitives et complexes.
RVB
Le RVB est configuré comme « orienté vers le nord » et offrirait « 16,8 millions de couleurs »


Conclusion sur le clavier mécanique Hexgears Immersion A3 TKL
Ce que j'aime
- Excellente qualité de fabrication
- Les commutateurs silencieux sont très silencieux
- TKL est une taille idéale
- Très convivial pour le bureau
- L'écran d'accueil présente quelques fonctionnalités intéressantes (il s'agit principalement d'un moyen astucieux de jouer avec les options RVB)
- Interrupteurs à profil bas mais s'adaptent toujours aux capuchons de style MX (probablement tous, mais spécifiquement aux capuchons à profil bas)
- La durée de vie de la batterie semble bonne
Ce que je n'aime pas
- Je n'arrive pas à comprendre comment régler l'horloge sur l'écran d'accueil !
- Les boutons (pas les interrupteurs) ne correspondent pas à la nature silencieuse des interrupteurs
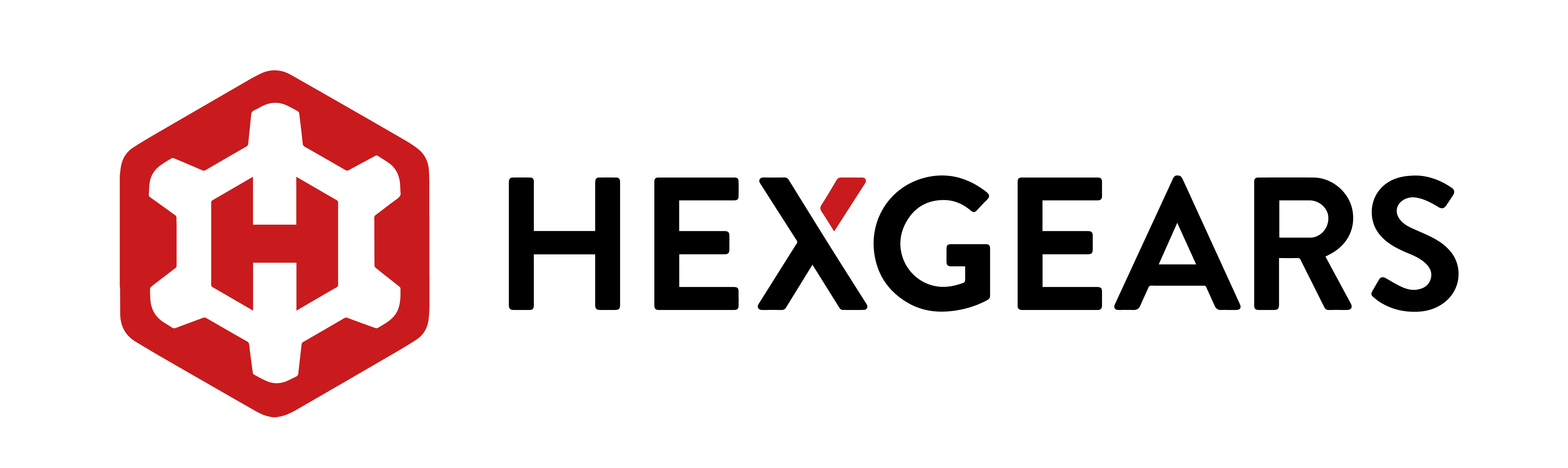





Laisser un commentaire
Tous les commentaires sont modérés avant d'être publiés.
Ce site est protégé par hCaptcha, et la Politique de confidentialité et les Conditions de service de hCaptcha s’appliquent.